Usted se encuentra aquí
Túneles a través de SSH
Créditos de la guía:
Miguel Vargas Felix
miguelvargas@cimat.mx
Secure Shell
La conexión a equipos de tipo Linux/Unix/OS-X dentro del CIMAT se realiza por medio de SSH.
Este es un protocolo de comunicación encriptado que permite abrir
una consola (shell) para ejecutar comandos desde nuestro equipo en aquel
al que estamos conectados. También
permite colocar o modificar archivos en el equipo remoto medio de una versión
encriptada de FTP, llamada SFTP (Secure File Transfer Protocol).
Los equipos a los que deseemos conectarnos dentro de la red local del CIMAT, no están conectados directamente a Internet, por lo que para accesar a ellos es necesario primero conectarnos al servidor de cuentas de SSH del CIMAT (remotossh.cimat.mx) y a través de éste será posible conectarse a cualquier computadora de la red local del CIMAT. A continuación se explica la manera de cómo hacer este tipo de conexiones desde cualquier parte a nuestro equipo que se encuentre dentro del CIMAT por medio de método simple, llamado túneles de SSH.
Primero, para conectarnos al servidor de SSH del CIMAT ejecutamos desde nuestro equipo el siguiente comando:
# ssh username@remotossh.cimat.mx -p [puerto_del_equipo_remoto] username@remotossh.cimat.mx's password:
La conexión se realiza utilizando el comando ssh, el cual está incluido normalmente en las instalaciones de sistemas operativos como Linux.
El primer paso es abrir una consola o terminal y ejecutar el siguiente comando:
#ssh username@remotossh.cimat.mx -L[puerto local]:[IP_equipo_remoto]:[puerto_del_equipo_remoto] The authenticity of host 'remotossh.cimat.mx (9.8.7.6)' can't be established. RSA key fingerprint is 0a:1a:2a:3a:4a:5a:6a:7a:1b:2b:3b:4b:5b:6b:7b:1c:2c Are you sure you want to continue connecting (yes/no)? yes Warning: Permanently added 'remotossh.cimat.mx,9.8.7.6' (RSA) to the list of known hosts. username@remotossh.cimat.mx's password:
Hay que sustituir username por el nombre de la cuenta de usuario asignada en el servidor del SSH del CIMAT. Al entrar el comando pedirá autentificar la llave de SSH, hay que escribir yes, este mensaje sólo aparecerá la primera vez que se haga una conexión al servidor de SSH. A continuación hay que escribir la clave de acceso de la cuenta. Esta conexión deberá permanecer abierta todo el tiempo que se desee mantener la conexión con el equipo remoto.
Túneles a través de SSH
Revisando el comando para conectarse al servidor de ssh del CIMAT, podemos observar que hay varios parámetros que comienzan con -L a continuación se describen:
Los parámetros -L[puerto_local]:[direccion_IP_remota]:[puerto_remoto] sirven para crear túneles que permiten conectarse a computadoras dentro de la red local del CIMAT utilizando la conexión al servidor de SSH.
Por ejemplo, en el comando anterior:
-L20022:9.8.7.6:20022crea un túnel desde el puerto 20022 de la computadora del usuario a la computadora remota con dirección 9.8.7.6 ubicada dentro de la red del CIMAT.
Así pues, es posible conectarse con dicha computadora haciendo una conexión SSH a localhost (la computadora del usuario), espedificando el puerto 20022:
# ssh username@localhost -p 20020 username@127.0.0.1's password:
En la conexión al servidor SSH del CIMAT pueden definirse tantos túneles como sean necesarios, cada uno debe utilizar un número de puerto local diferente.
# ssh username@remotossh.cimat.mx -L10022:1.2.3.4:22 -L10080:6.5.4.3:80 -L20022:5.4.3.2:2221
Si tienes alguna duda para llevar a cabo este procedimiento, puedes comunicarte con el personal de Cómputo y Redes o enviarnos un correo a ayuda@cimat.mx y brindarte el apoyo que necesitas.
Acceso desde Windows
Existen varios programas que sirven para utilizar SSH en Windows. A continuación se muestra un ejemplo de cómo utilizar los túneles en SSH por medio del software de PuTTY.
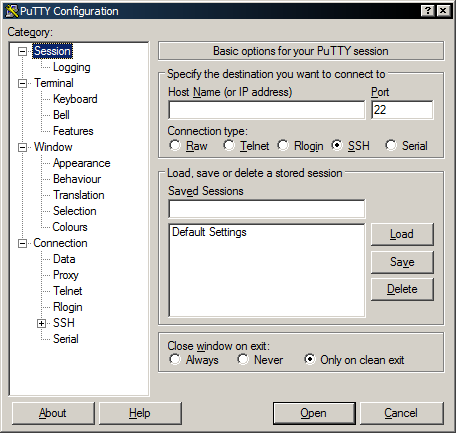
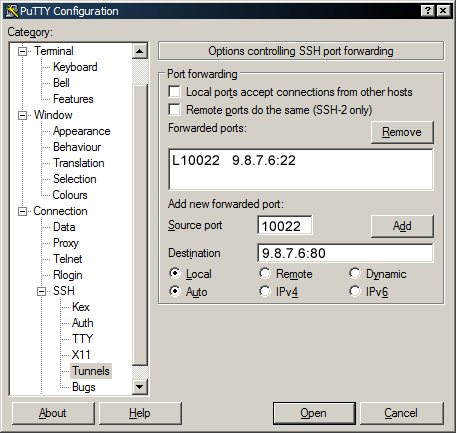
Para agregar el túnel del equipo remoto al que deseamos conectarnos, debemos escribir el puerto indicado, por ejemplo: 10022 en el campo Source port, después escribimos la IP, por ejemplo: 9.8.7.6:22 en el campo Destination y presional Add.
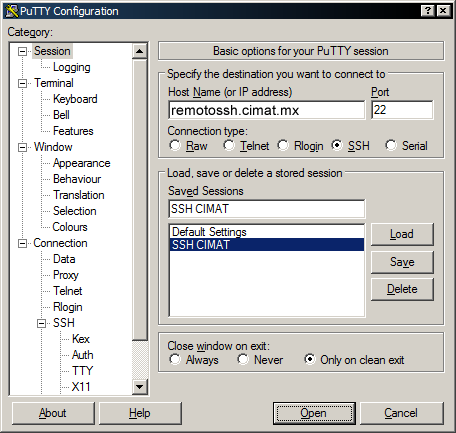
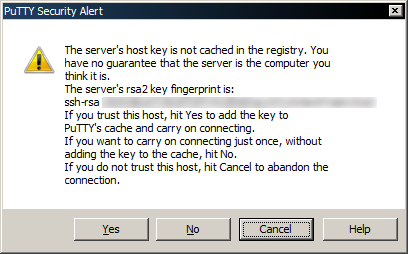
Aquí se tiene que sustituir username por el nombre de la cuenta de usuario asignada en el servidor del SSH del CIMAT. A continuación escribimos la clave de acceso de la cuenta.
Esta conexión deberá permanecer abierta todo el tiempo que se desee mantener la conexión equipo remoto.
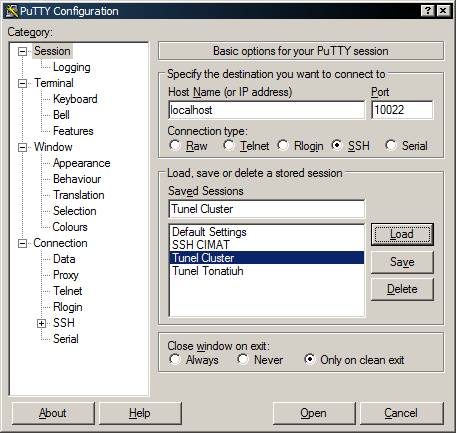
Transferencia de archivos
Hay varios programas que manejan el protocolo SFTP, para esta guía se mostrarán los pasos para hacer la transfrerencia de archivos utilizando el programa FileZilla este programa es gratuito y tiene versiones para Windows, Linux y Mac OS.
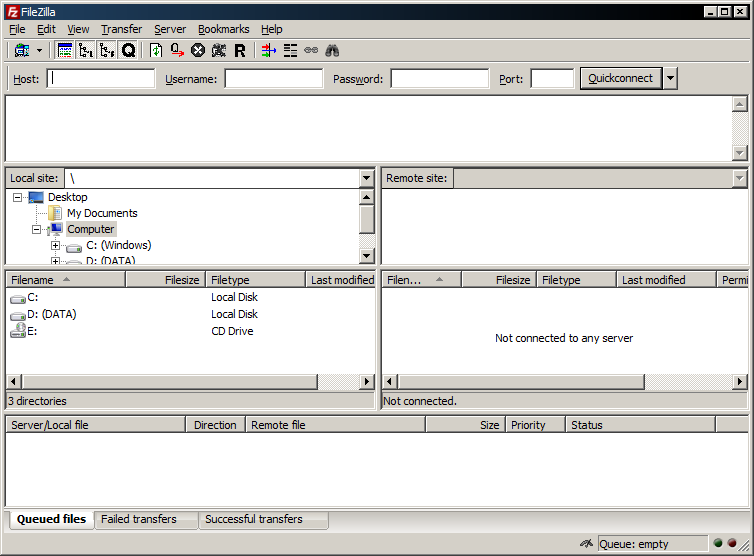
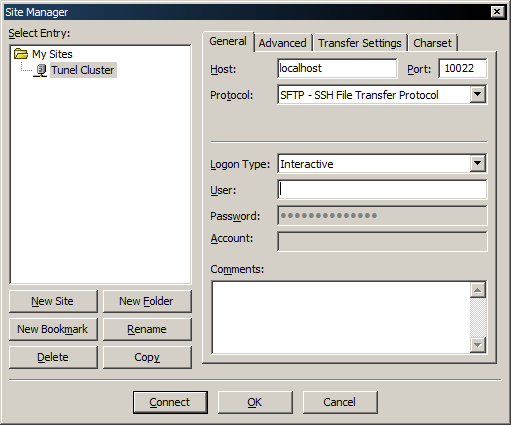
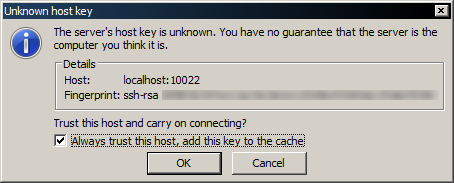
El protocolo es SFTP, Logon type debe tener Interactive, en User el nombre de usuario de la cuenta en el cluster del CIMAT.
Se pueden dar de alta tantos sites como sea necesario. Para conectarse a un site, hay que seleccionarlo en “Select entry” y presionar “Connect”. La primera vez que se realize la conexión aparecerá un cuadro de diálogo pidiendo autentificar la conexión.
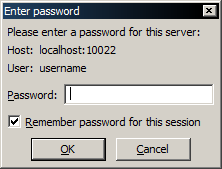
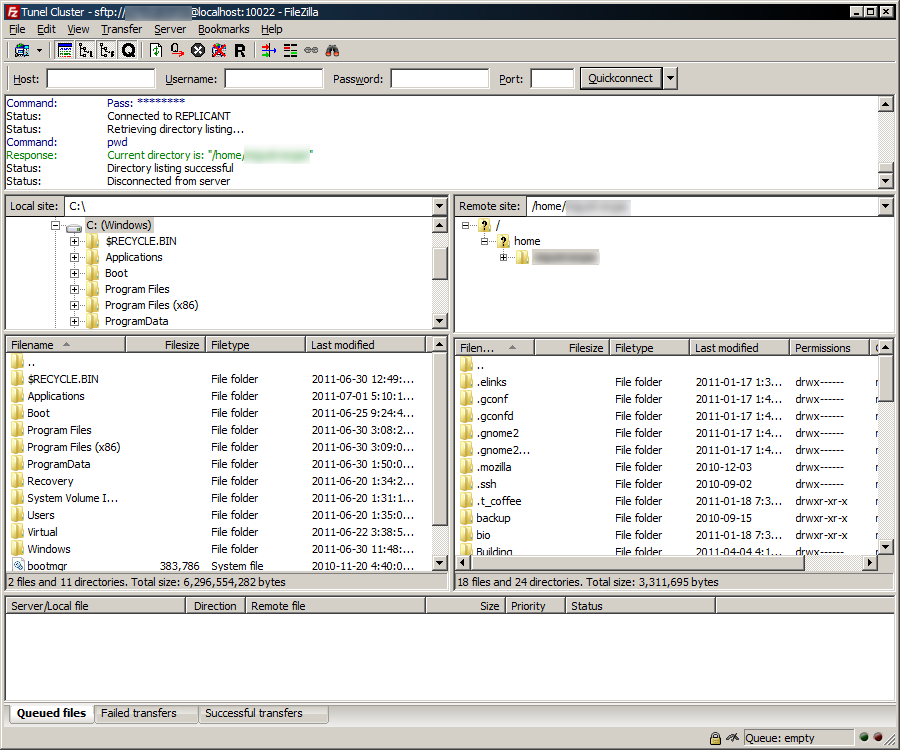
Para copiar archivos desde la computadora del usuario al cluster, simplemente hay que seleccionar el archivo en el listado de la izquierda y arrastrarlo hacia el listado de la derecha. Para copiar archivos desde el cluster a la computadora del usuario, hay que seleccionar de la derecha y arrastrar hacia la lista de la izquierda.
Tel. + 52 473 732 7155 / 735 0800, Fax +52 473 732 5749 / Responsable del área: Manuel García Maceda garcia@cimat.mx
Esta página se ve mejor en una resolución de 1024 x 768 pixeles
