Usted se encuentra aquí
Guía para el uso del sistema de páginas personales utilizando SSH
Esta guía tiene el fin de orientar al usuario en el uso de aplicaciones para la transferencia de archivos
entre su equipo y el servidor que aloja su página personal del CIMAT.
Si tienes alguna duda puedes pedirle más informes al personal del departamento de Cómputo y Redes.
- Usuarios de Windows
- Usuarios de Linux (modo gráfico)
- Usuarios de Linux (modo línea de comandos)
- Restringir el acceso a tu página por medio de passwords
Usuarios de Windows
Para los usuarios de Windows es necesario instalar un programa que realice la tarea de transferencia de archivos, tales como WinSCP, FileZilla o SSH Secure Shell Client. En esta guía se mostrará cómo hacerlo con WinSCP, con los otros programas es muy similar el procedimiento.
Para descargar el programa de WinSCP hacer clic en esta liga.
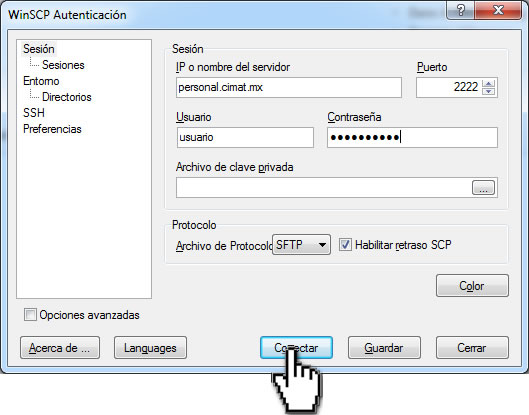
- IP o nombre del servidor:
personal.cimat.mx
- Puerto:
2222
- Usuario:
[tu_usuario]
- Contraseña:
[la_otorgada_por_cómputo_y_redes]
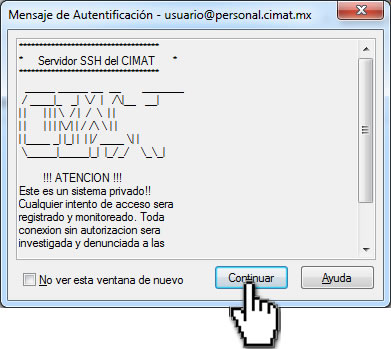
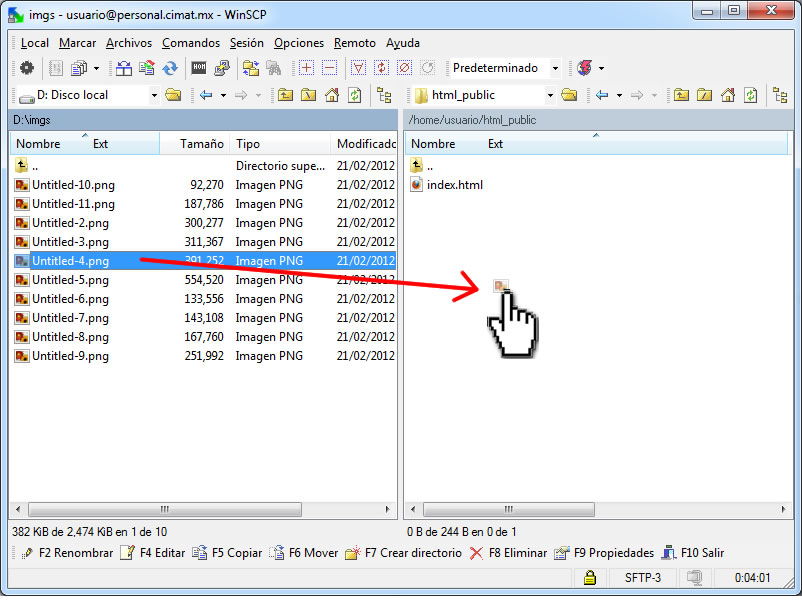
html_public para los contenidos de las páginas personales. Cualquier archivo fuera de esta carpeta (html_public)
quedará inaccesible por los navegadores de Internet.
Ahí se eligen los archivos que se desean publicar, arrastrándolos desde el equipo local hacia la derecha, en el directorio remoto (
/home/usuario/html_public).
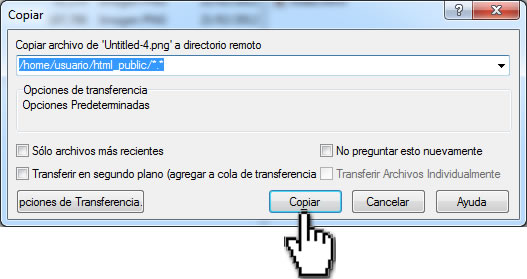
Se confirma haciendo clic en Copiar.
Para confirmar se puede teclear la ruta en el navegador de internet:
http://www.cimat.mx/~usuario
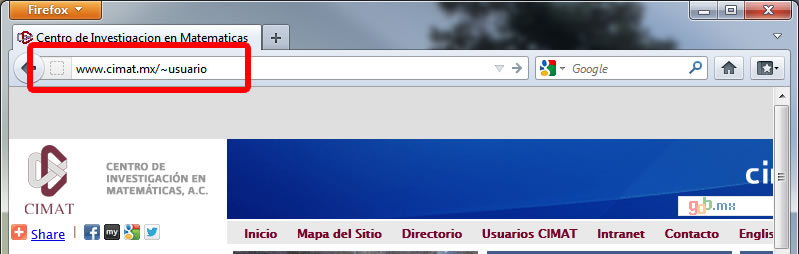
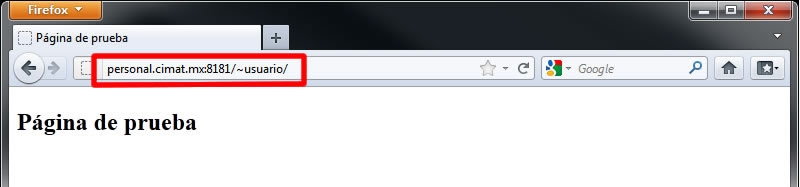
Usuarios de Linux (modo gráfico)
Por ejemplo, en Ubuntu se puede encontrar ese asistente en la siguiente ruta:
Menú Places -> Connect to server
Esta opción abrirá una ventana para completar con los mismos datos que se utilizaron en el ejemplo con Windows:
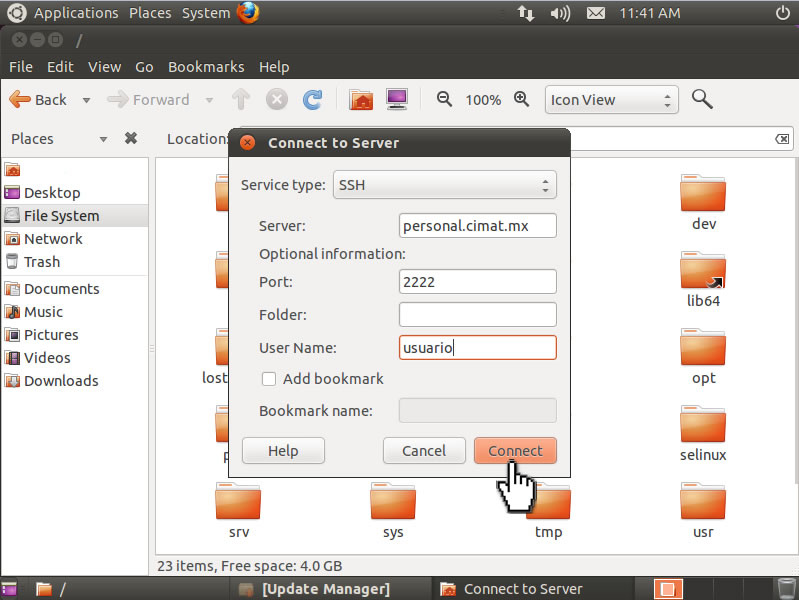
Se mostrará la carpeta del usuario. Hay que recordar que las páginas personales se alojan dentro de la carpeta de html_public.
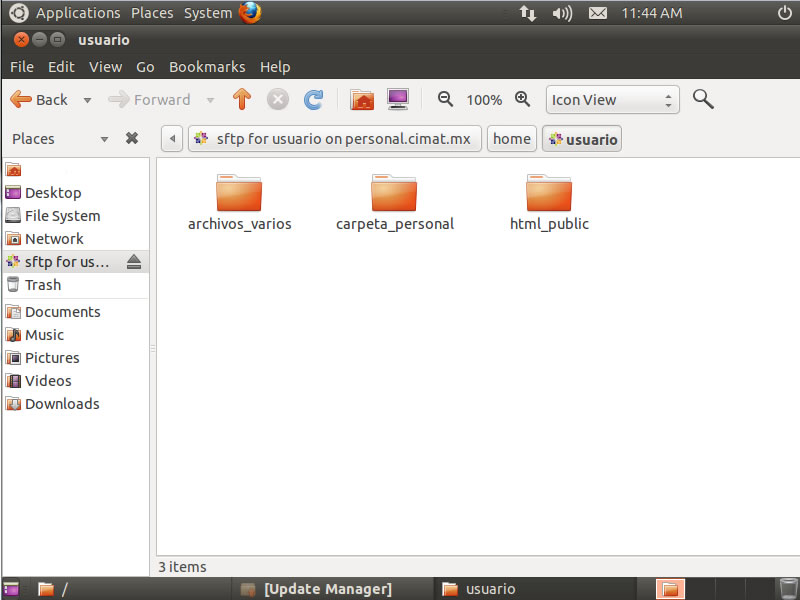
Usuarios de Linux (modo línea de comandos)
Para los usuarios de Linux que desean subir sus archivos por medio de la línea de comandos, el procedimiento es el siguiente: Desde la máquina local escribir:
$ scp -rv -P 2222 index.html usuario@personal.cimat.mx:/home/usuario/html_public
(Deberá sustituir usuario por el suyo).
Esperar a que salga este mensaje:
usuario@personal.cimat.mx's password:
Cuando el comando es exitoso, deberá salir un mensaje final con algo similar a lo siguiente:
Transferred: sent XXXX, received XXX bytes, in X.X seconds
Restringir el acceso a tu página por medio de passwords
Puedes limitar el acceso a un directorio de los que ingresan por medio de tu página de web, de la siguiente manera:
- Crea el directorio al cual quieres restringir el acceso (en caso necesario), digamos una
carpeta llamada "privado" (ejem:
~/html_public/privado). - En este directorio crea un archivo llamado .htaccess
$ touch .htaccess
Con un editor de texto abre el archivo recién creado:
$ nano .htaccess
Dentro de este archivo escribe las siguentes líneas:
AuthUserFile /home/usuario/html_public/privado/.access
AuthName Confidencial
AuthType Basic
<Limit GET>
require user usuario invitado1 invitado2
</Limit>
En la primer parte, donde aaparece como /home/usuario/ lo debes cambiar por tu nombre de usuario
En la siguiente parte, debe mantenerse la instrucción require user seguido del usuario y delante de él, los demás usuarios a los que se les dará acceso.
- Para crear el archivo de passwords, cambiate a tu directorio privado y ahí capturar el siguiente comando:
$ htpasswd -c .access invitado1
en lugar de invitado1 puedes dar el nombre que se desee, después se escribe el nuevo password (dos veces).
Se pueden añadir más usuarios y passwords con el comando:
$ htpasswd .access invitado3
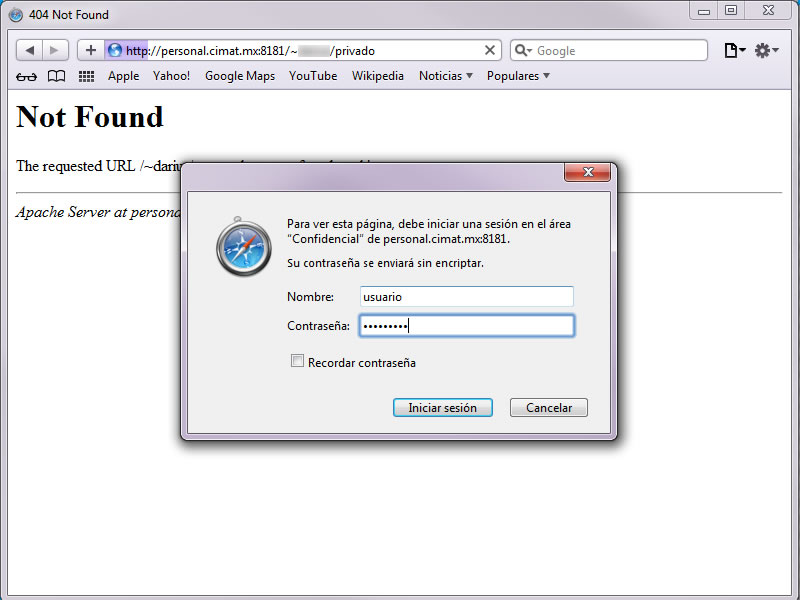
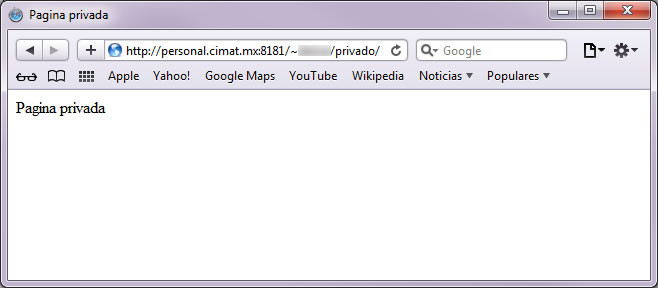
Tel. + 52 473 732 7155 / 735 0800, Fax +52 473 732 5749 / Responsable del área: Manuel García Maceda garcia@cimat.mx
Esta página se ve mejor en una resolución de 1024 x 768 pixeles
