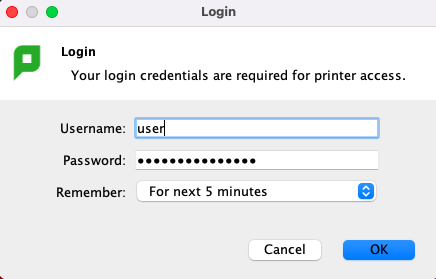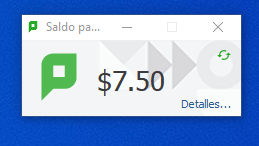Manual para instalar Papercut en MacOS
Ir a finder y buscar la opción de connect to server
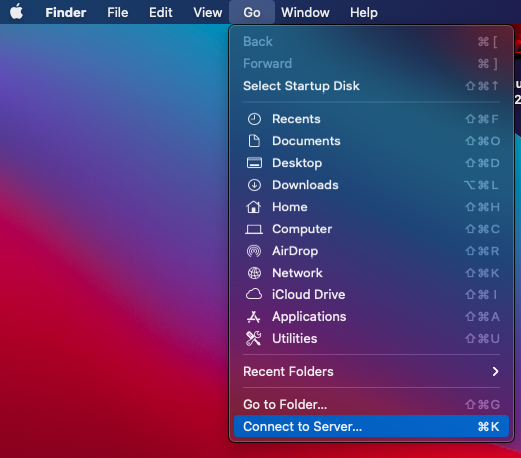
Escribir smb://svprnest01
Si no hace nada o te manda error,
escribe:
Smb://10.10.10.113
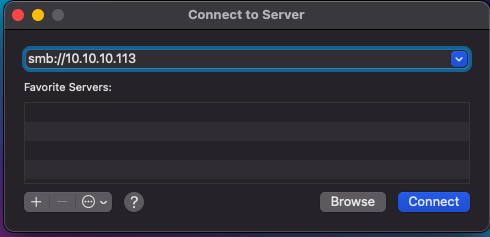
Te pedirá que confirmes.
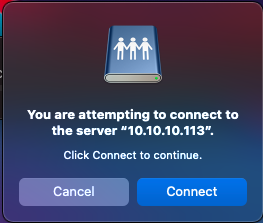
En esta sección
introduciremos las credenciales.
El usuario y contraseña te
fue enviado por correo, busca el asunto
“Papercut”.
Si no,
envía un correo a ayuda@cimat para solicitarlo.
Recuerda
siempre poner CIMAT\ antes de tu usuario.
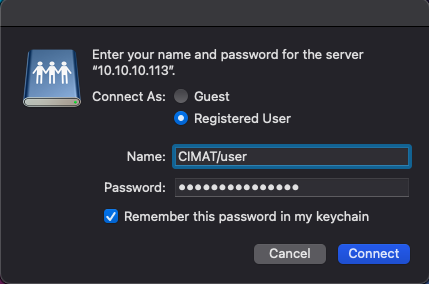
Selecciona PCClient
y da ok.
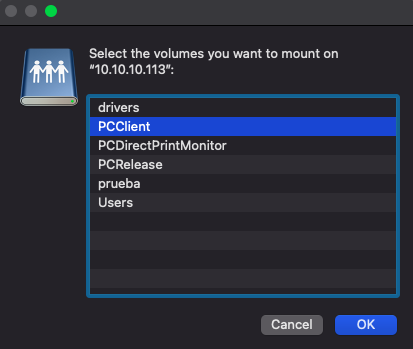
Dar click
en la carpeta de mac
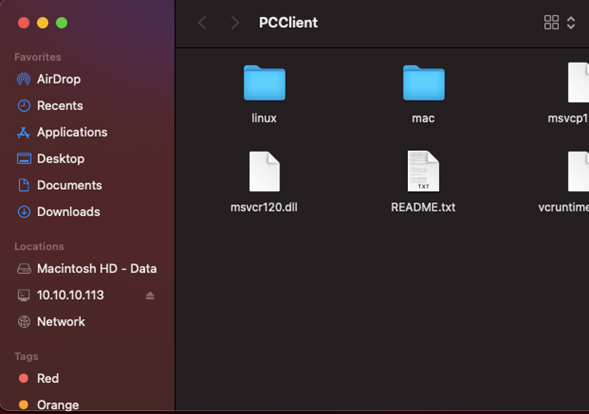
Copia
la carpeta al escritorio de tu equipo.
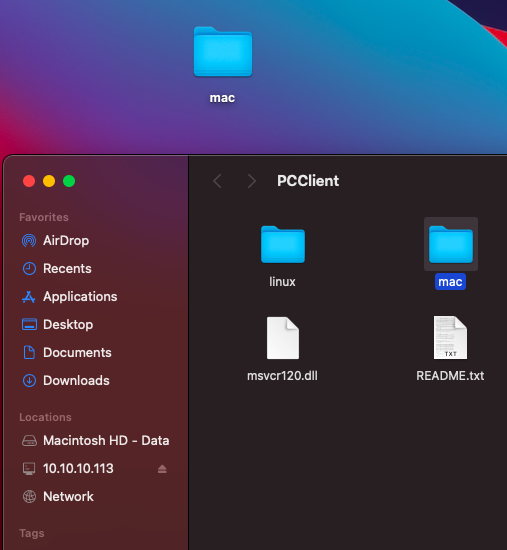
Dentro de la carpeta, ejecuta el
archive client-local-install
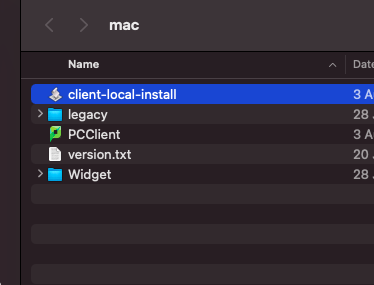
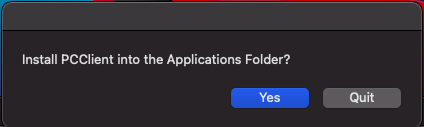
Se
instalará el Sistema y abrirá
el dialogo para volver a escribir tus credenciales de papercut.
Te
recomendamos que las memorices pues cada vez que imprimas algo te las
solicitará.
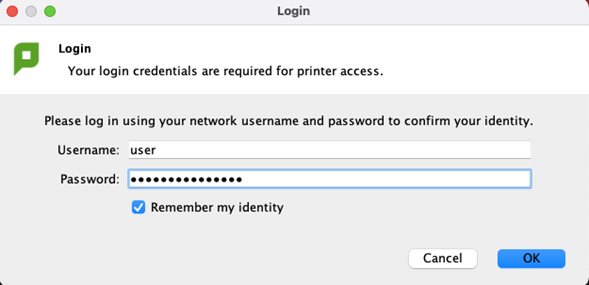
Después de instalar el Sistema, hay que instalar la impresora.
Abrir Preferencias del sistema
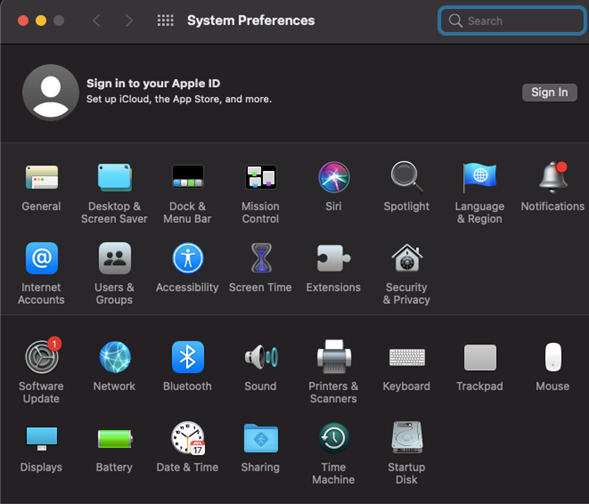
Ir a impresoras y dar click en +
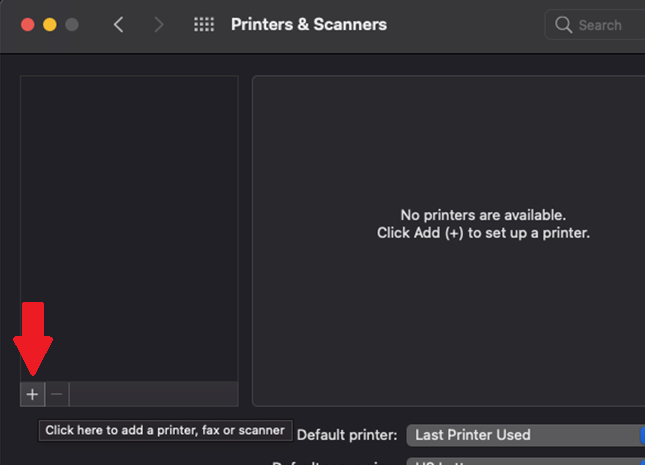
Se
agregará la opción de Avanzado,
por lo que: presionando
Control+ click
sobre el área gris, saldrá el siguiente menú.
Dar click en Customize Toolbar.
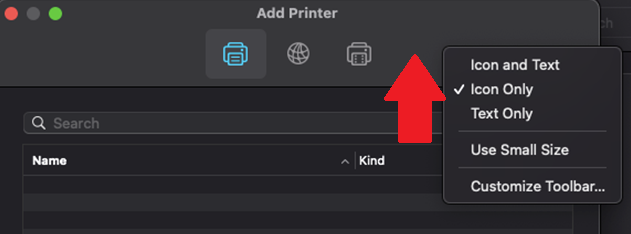
Arrastrar el icono de advanced a la barra
superior.
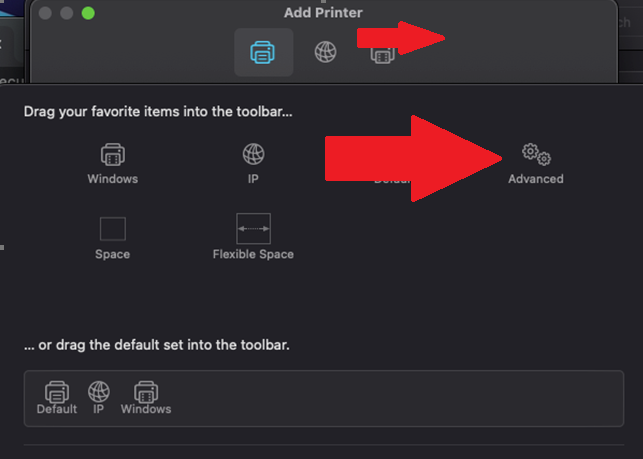
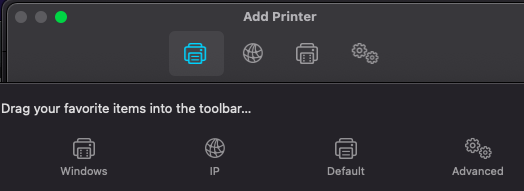
Cerramos
y damos click en el Nuevo icono. Seleccionamos LPD/LPR y llenamos los campos
siguiendo este ejemplo
Podremos instalar diferentes
impresoras escribiendo al final los nombres de las impresoras.

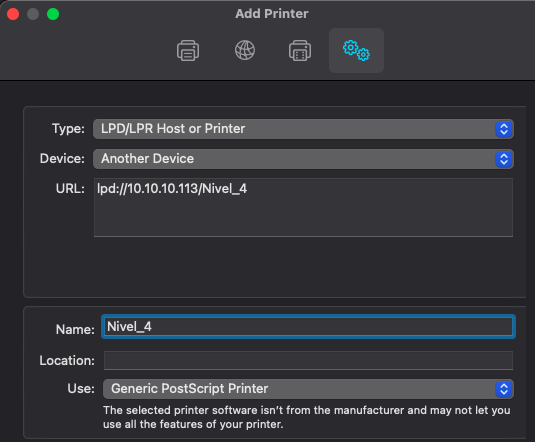
Será necesario seleccionar un
driver adecuado.
En use: seleccionar Select Software y buscar la opción de HP LaserJet
PCL 4/5
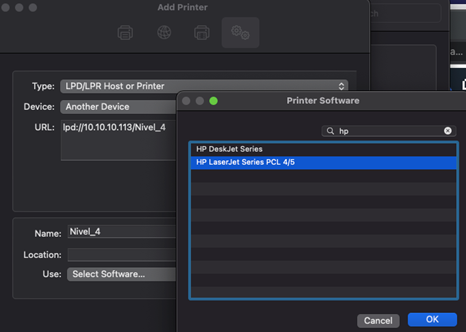
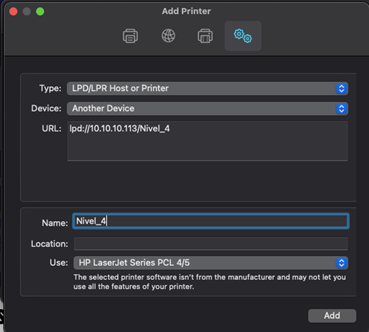
No
olvidar dar click en Duplex.
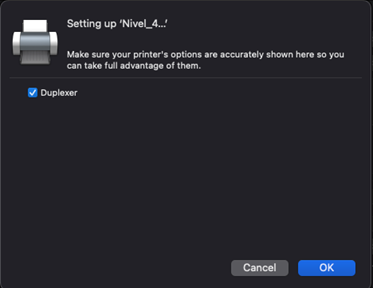
De esta manera ya quedará la
impresora instalada.
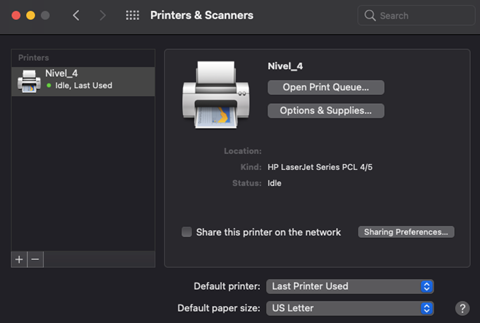
Recuerda
que cada vez que mandes imprimir,
tendrás
que ingresar tus credenciales.