Usted se encuentra aquí
Configuración de Outlook con POP
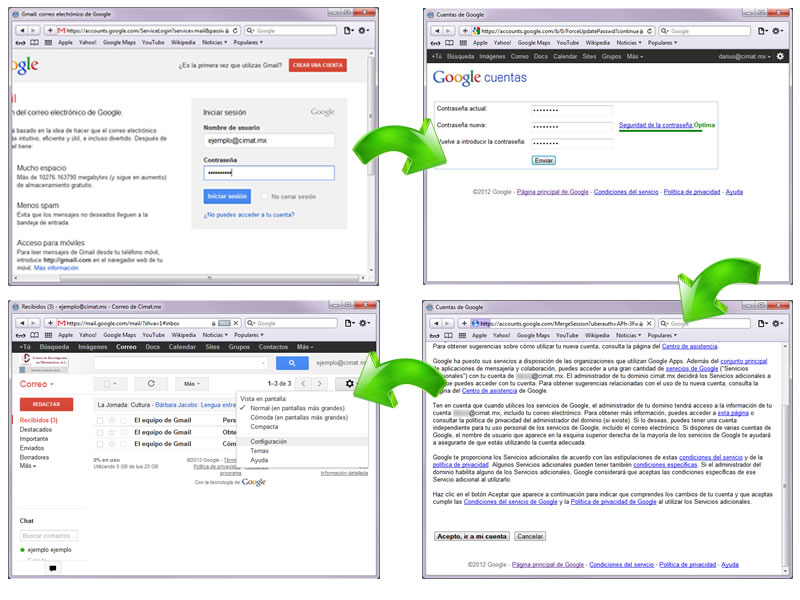
Primero se debe realizar la configuración
inicial en la página de Gmail y una vez
que se haya completado, se puede configurar Outlook 2010.
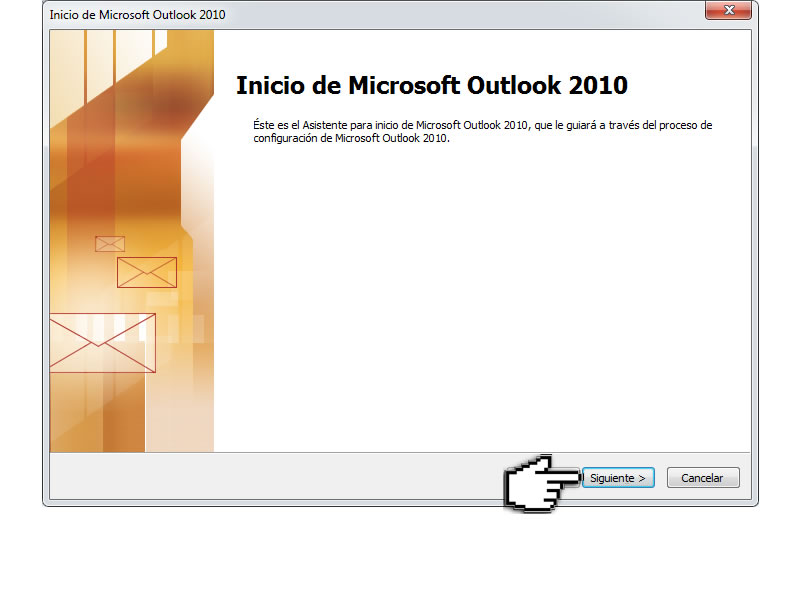
Cuando se haya terminado de configurar Gmail, ahora se puede
configurar el cliente de correo de Outlook 2010.
En la pantalla de bienvenida se da clic en [Siguiente].
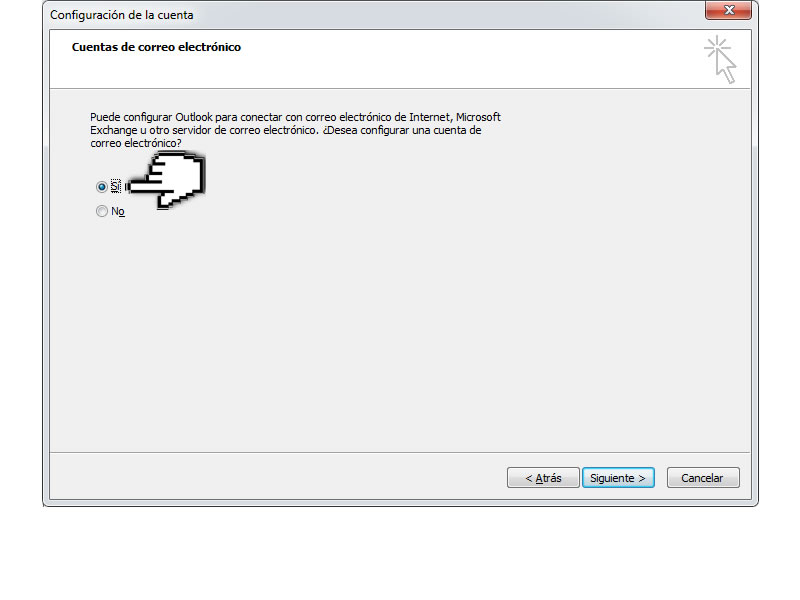
Se dará de alta la cuenta de correo de Gmail, por lo que se
se selecciona la opción de [Sí] en esta ventana.
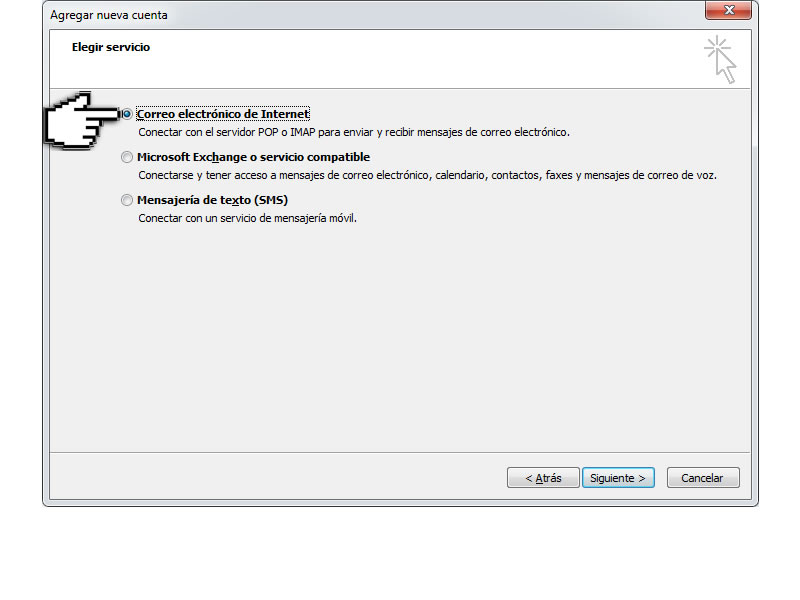
Se selecciona la opción de [Correo electrónico de Internet].
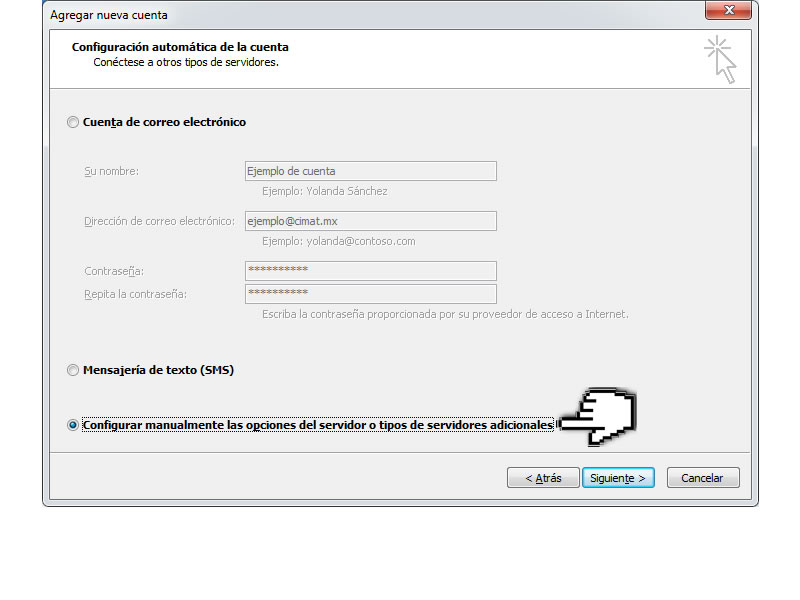
Se pueden llenar los campos aquí mostrados, sin embargo
pueden ser llenados en la siguiente ventana, cualquiera
que sea la elección damos clic en [Configurar manualmente las
opciones del servidor o tipos de servidores adicionales].

Se llenan los campos con la información aquí mostrada. Como
nota importante, en la sección de [Información de inicio
de sesión] se debe teclear el nombre de usuario junto con
el arroba y el dominio (@cimat.mx). Una vez llenado el
formato, damos clic en [Más configuraciones].
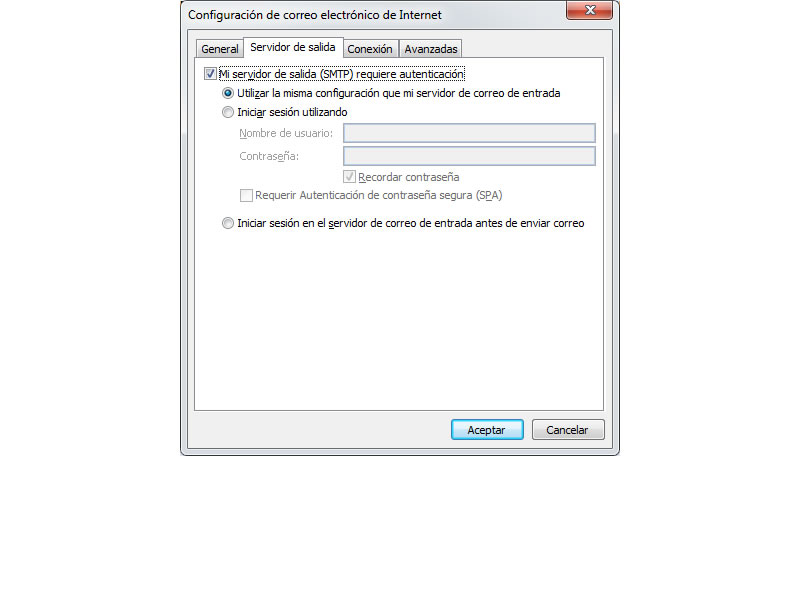
En la ventana que aparecerá de [Configuración de correo
electrónico de Internet] podemos dejar la pestaña de
[General] así como está, en la siguiente pestaña de [Servidor de
salida] debemos seleccionar la opción de [Mi servidor de salida (SMTP) requiere
autenticación] y dejar las demás opciones intactas.
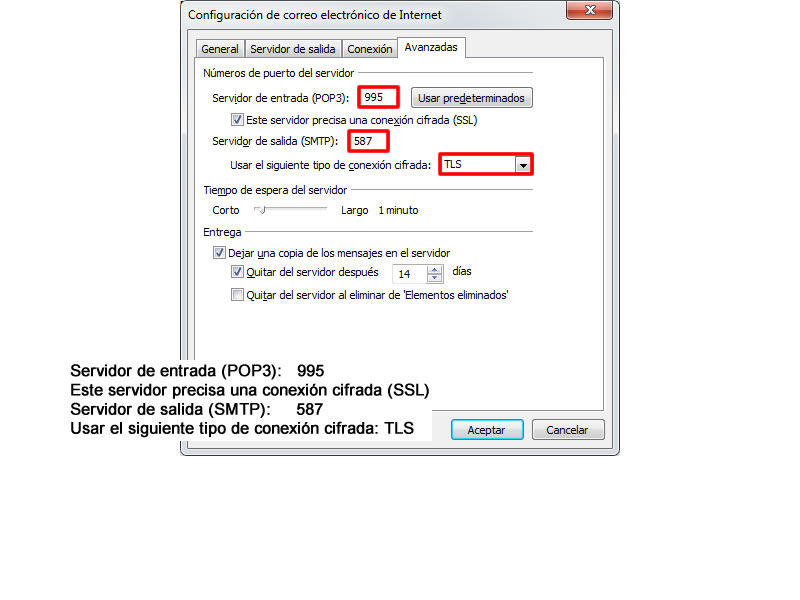
En la pestaña de [Avanzadas], se deben llenar los campos
resaltados en rojo con la información arriba mostrada.
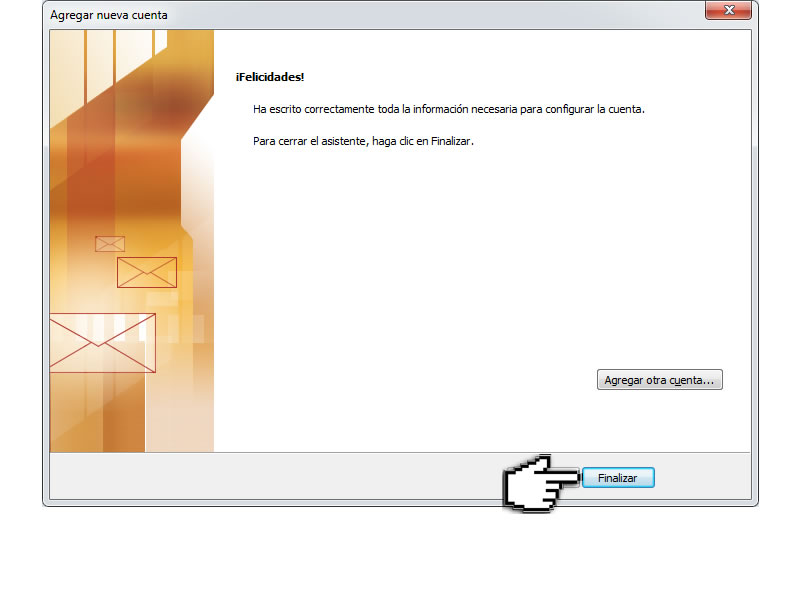
Aquí se finaliza el asistente de configuración de Outlook.
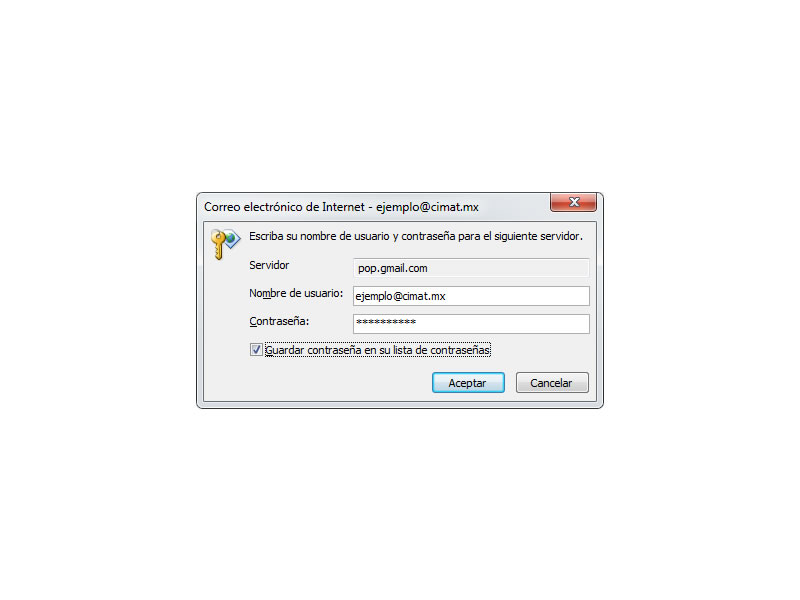
Outlook intentará conectarse por primera vez con Gmail para
descargar los correos (POP) y también cuando se vaya a
enviar (SMTP), en ambos casos aparecerá una ventana similar a
la que se muestra, en la cual se escribirá nuevamente
la contraseña y recomendablemente habilitar la casilla de
[guardar contraseña en su lista de contraseñas] para
que esta ventana no vuelva a salir cada vez que recibimos o
enviamos un correo.
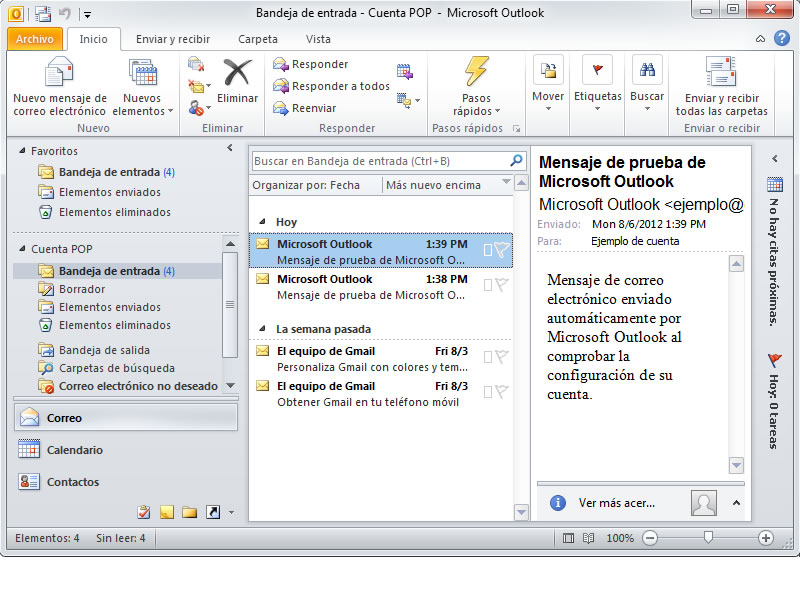
A partir de este momento Outlook podrá enviar y recibir
correos a través de la plataforma de Gmail con el dominio de cimat.mx
Centro de Investigación en Matemáticas, A.C., Jalisco S/N, Col. Valenciana CP: 36240 Guanajuato, Gto, México
Tel. + 52 473 732 7155 / 735 0800, Fax +52 473 732 5749 / Responsable del área: Manuel García Maceda garcia@cimat.mx
Esta página se ve mejor en una resolución de 1024 x 768 pixeles
Tel. + 52 473 732 7155 / 735 0800, Fax +52 473 732 5749 / Responsable del área: Manuel García Maceda garcia@cimat.mx
Esta página se ve mejor en una resolución de 1024 x 768 pixeles
